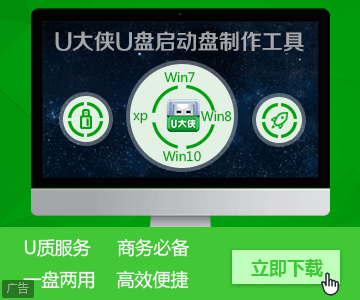-
U盘安装【Win10 64位精品系统】Ghost Win10 TH2 专业版
- 时间:2019-10-01 来源:admin 人气:
随着微软公司发布了win10系统,越来越多的用户为自己的电脑升级了该系统。针对此股潮流风,也为大家带了一款安全高效的同时,也着重系统稳定性设置的操作系统。此文小编就来为大家详解U盘安装【Win10 64位精品系统】Ghost Win10 TH2 专业版 V1.0 教程。
U盘安装【Win10 64位精品系统】教程具体方法如下:
【1】制作U盘启动盘的步骤如下:
<1> 首先我们需要从系统大全官网【Win10 64位精品系统】Ghost Win10 TH2 专业版 V1.0 系统。
(地址====〉【Win10 64位精品系统】Ghost Win10 TH2 专业版 V1.0)
<2> 把之前准备好的U盘插入电脑的USB插口,这个时候U盘启动盘会自动识别并选为默认。
<3> 我们点击“一键制作USB启动盘”选项,当程序提示是否继续时,我们只需确定U盘没有重要数据,这样便开始制作了。
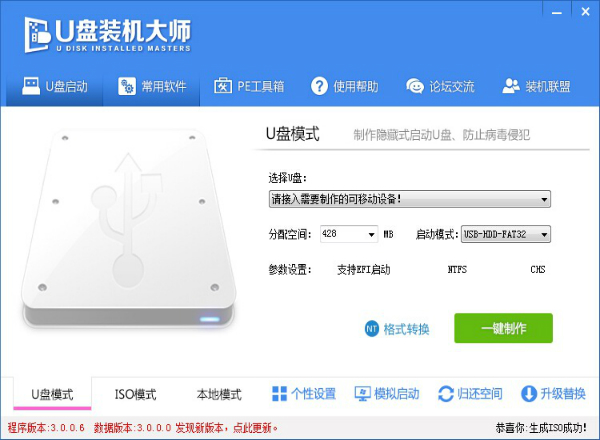
<4>当制作完成后,我们只需要点击软件右下角的“模拟启动”如果出现了U盘装机大师的页面(如下)便表示制作完成了。
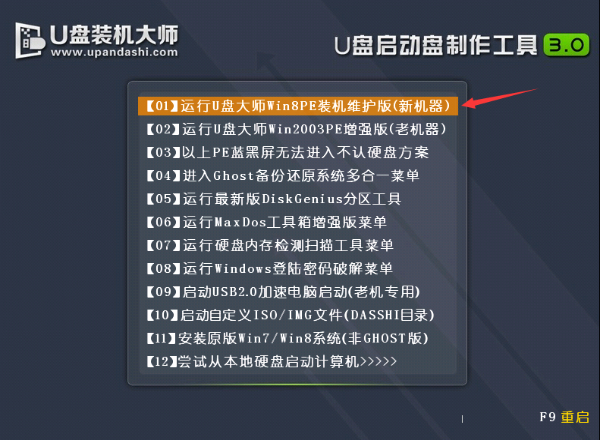
【2】正式安装Win10 64位精品系统步骤如下:
<1> 我们把制作成功的U盘启动盘,插入电脑USB插口,连接电脑后立马重启。
<2> 当电脑开机画面出现的时候,我们连续按下电脑开机画面出现时,连续按下U盘启动快捷键“F12”,直接进入一个启动项选择的窗口。
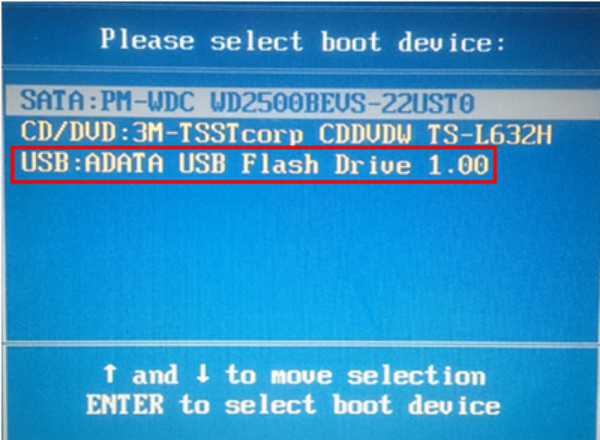
<3>完成上述操作后,我们选中【01】运行U盘大师win8PE装机维护版(新机器)按下回车“Enter“键,进入U盘装机大师主菜单界面。
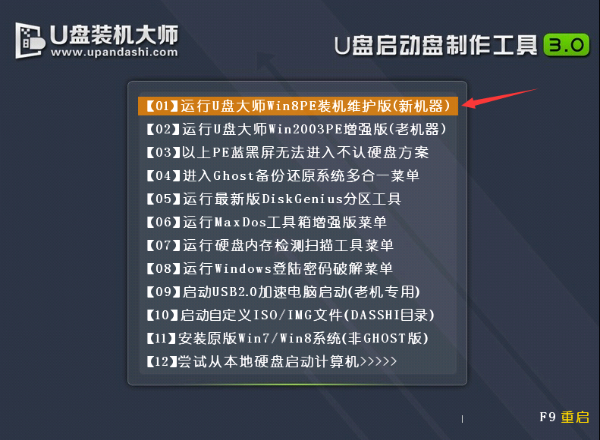
<4> 进入【01】运行U盘大师win8PE装机维护版(新机器)页面后,双击打开“U盘大师一键装机”。
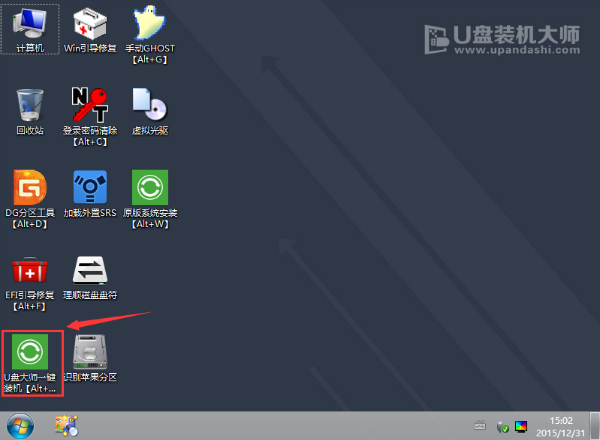
<5> 打开“U盘大师一键装机"工具后,软件便会自动识别提取GHO目录下的win10 64位旗舰版系统文件。我们只需要点击“打开”就可以了。
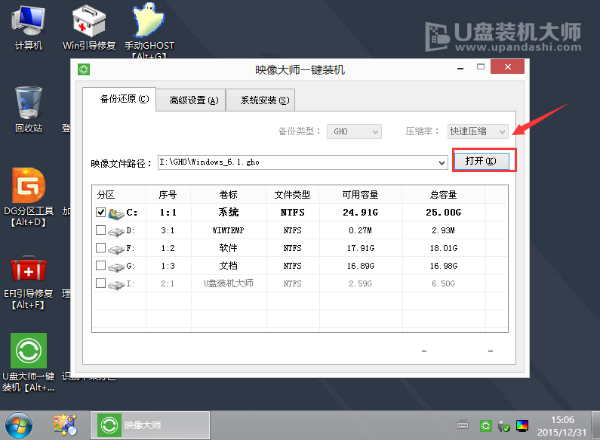
<6> 点击“确定”后,会出现一个弹跳窗口,我们依旧点击“确定”,完成操作。
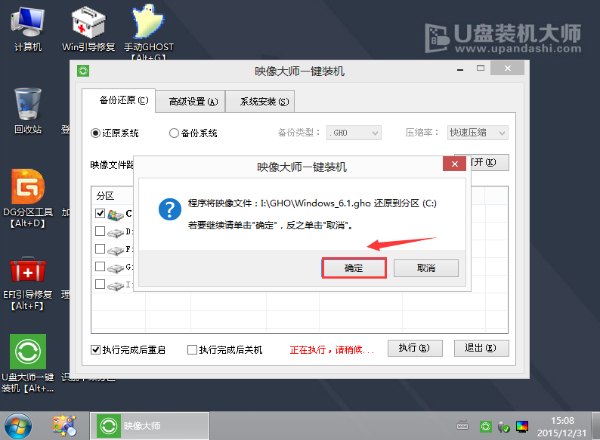
<7> 此时,画面将会出现一个正在压缩GHO的窗口,无需任何操作,只需要耐心等待就可以了。
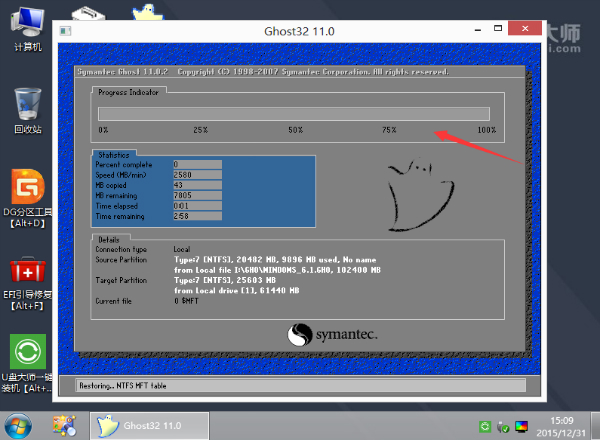
<8>解压完成后,弹跳出的提示框会提示是否立即重启,这个时候我们直接点击立即重启就即可。
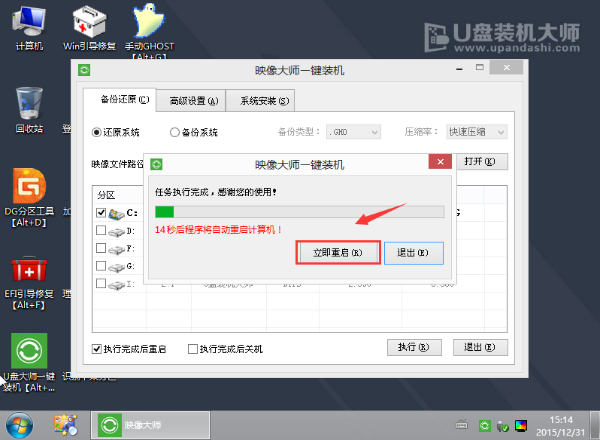
<9> 最后,把U盘从电脑中安全删除,电脑便会自动安装系统,直到进入桌面,那就表示windows10 64 旗舰版系统安装完毕了。

通过以上的步骤,便能为你的电脑成功安装win10系统了。如果朋友们也想为自己的电脑用U盘安装【Win10 64位精品系统】Ghost Win10 TH2 专业版 V1.0 系统的话,不妨根据此文的步骤来进行操作。